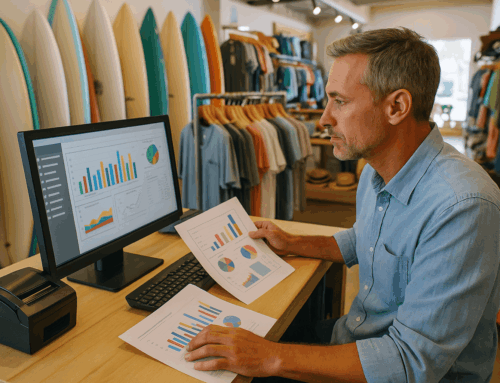In today’s fast-paced business environment, barcode scanners play a vital role in ensuring efficiency and accuracy, especially when paired with robust POS software. Honeywell barcode scanners, known for their reliability and versatility, are a popular choice in retail, restaurants, and other industries. However, even the most dependable devices can experience issues. This guide provides a step-by-step walkthrough of troubleshooting common problems with Honeywell barcode scanners and offers practical advice to keep your scanner running smoothly.
The Role of Barcode Scanners in Modern Businesses
Barcode scanners have revolutionized the way businesses operate by simplifying inventory management, streamlining checkout processes, and reducing human error. Whether you’re running a retail store, a restaurant, or a beauty salon, integrating barcode scanners with your POS software can dramatically improve your operational efficiency. But what happens when the scanner stops working as expected? Let’s dive into the most common problems and how to resolve them.
Common Problems with Honeywell Barcode Scanners
Here are the most frequently reported issues and their potential causes:
- Scanner Produces Incorrect Characters:
- Barcodes scanned appear as random or unreadable characters, often due to keyboard language mismatches.
- Scanner Fails to Read Barcodes:
- The scanner activates but doesn’t register the barcode, possibly due to software or connection problems.
- Persistent Errors After Reset:
- Custom configurations remain even after resetting, causing the device to malfunction.
- Language or Keyboard Layout Conflicts:
- Mismatched keyboard settings result in incorrect data inputs.
Step-by-Step Troubleshooting Guide
Follow these steps to diagnose and resolve scanner issues efficiently.
1. Check the User Manual
Every Honeywell barcode scanner comes with a user manual that serves as a primary troubleshooting resource. Here’s how to leverage it:
- Identify Your Model: Look for the model number on your scanner (e.g., Honeywell 1400g).
- Search Online: Use a search engine to find the corresponding manual. For example, type “Honeywell 1400g manual download.”
- Locate Key Sections: Manuals often include barcodes for resetting the scanner, changing keyboard layouts, and adjusting other settings.
Having the manual on hand ensures you can quickly resolve issues, especially those involving integration with your POS software.
2. Reset to Factory Defaults
Resetting your scanner to its original settings is often the first step in troubleshooting persistent problems. Here’s how to do it:
- Find the Factory Reset Barcode:
- Locate the reset barcode in your manual. It might be under a section like “Factory Default Settings.”
- Scan the Barcode:
- Use your scanner to scan the reset barcode. The scanner will beep or flash, indicating the reset is complete.
- Test the Scanner:
- Attempt to scan a barcode to confirm that the reset resolved the issue.
Tip: A reset clears custom settings, ensuring the scanner is optimized for your POS system.
3. Fixing Incorrect Characters
This issue often arises when the keyboard language on your scanner doesn’t match the settings on your POS software or system.
- Check the Keyboard Language: Verify the language settings on the connected device. For instance, a mismatch between a US keyboard layout and a French scanner setting can cause errors.
- Scan the Correct Keyboard Layout Barcode: Use the manual to find and scan the appropriate barcode for your keyboard’s language.
- Test the Configuration: Once adjusted, scan a barcode and verify the data appears correctly.
4. Resolving Non-Responsive Scanners
If the scanner fails to read barcodes or doesn’t respond, follow these steps:
- Inspect Connections:
- Check whether the scanner is securely connected via USB, Bluetooth, or other interfaces.
- Ensure the power source is functioning properly.
- Update Firmware:
- Visit Honeywell’s support site to download and install the latest firmware updates.
- Test on Another Device:
- Connect the scanner to a different computer or POS system to rule out hardware issues with your primary setup.
Preventative Maintenance Tips
Avoid future issues by adopting these maintenance practices:
- Clean the Scanner Lens:
- Dust and smudges can interfere with the scanner’s ability to read barcodes. Use a soft, lint-free cloth to clean the lens regularly.
- Update Firmware and Drivers:
- Stay up-to-date with the latest software to ensure compatibility with your POS software and other systems.
- Avoid Physical Damage:
- Handle the scanner carefully and store it in a secure, dry place when not in use.
The Importance of Integrating Barcode Scanners with POS Software
Barcode scanners are only as effective as the POS software they integrate with. A powerful POS system ensures that scanned data is processed accurately, reducing errors and enhancing efficiency. Whether you’re tracking inventory in a retail store or managing orders in a restaurant, the seamless connection between hardware and software is critical.
If your scanner frequently experiences issues, it may be a sign to evaluate your current POS setup. Modern POS software solutions, like those available at Alexandria Computers, are designed to work seamlessly with a wide range of hardware, including Honeywell barcode scanners.
Conclusion
Honeywell barcode scanners are reliable tools, but like any technology, they require proper maintenance and occasional troubleshooting. By following this guide, you can resolve most issues and keep your scanner performing at its best.
For more tips or professional support, visit Alexandria Computers. We specialize in POS software and hardware solutions tailored to your business needs. If you’re still experiencing problems, feel free to contact us or leave a comment below—we’re here to help!