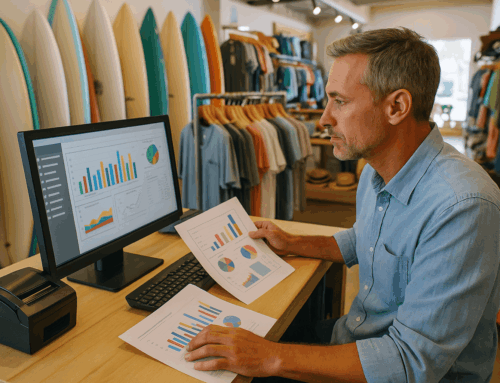Setting up your QuickBooks POS hardware can be a daunting task, especially when juggling the demands of running a business. Whether you’re in retail, hospitality, or beauty services, a properly configured system is critical to keeping your operations smooth and your customers happy.
In this guide, we’ll break down the process step by step, share troubleshooting tips, and provide industry-specific insights to help you optimize your QuickBooks POS hardware setup. Along the way, we’ll touch on how specialized point of sale software can be an alternative for unique business needs.
Why Proper Hardware Setup Matters
Your QuickBooks POS system is the backbone of your operations, enabling seamless transactions and customer interactions. Proper hardware setup ensures:
- Faster checkout times: Reduce long queues with efficient devices.
- Improved inventory management: Keep your stock levels accurate and updated in real time.
- Enhanced customer satisfaction: Smooth transactions lead to happier, returning customers.
A poorly configured system, on the other hand, can lead to operational bottlenecks, missed sales, and customer dissatisfaction.
Step-by-Step QuickBooks POS Hardware Setup
1. Receipt Printer Setup
Receipt printers are essential for issuing transaction records to customers and managing backend operations.
Steps:
- Connect the Printer:
- USB: Plug the printer into a USB port on your computer and power it on.
- Ethernet: Connect the printer to your network and note its IP address for configuration.
- Install the Driver:
- Visit the printer manufacturer’s website and download the driver for your specific model.
- Run the driver installation file and follow on-screen prompts.
- Configure in QuickBooks POS:
- Open QuickBooks POS and navigate to File > Hardware Setup Wizard.
- Select Receipt Printer and choose the correct model and connection type.
- Test the Printer:
- Print a sample receipt to confirm the printer is working correctly.
2. Barcode Scanner Setup
Barcode scanners simplify inventory management and improve checkout speed.
Steps:
- Connect the Scanner:
- Plug the scanner into a USB port on your computer.
- If wireless, ensure the scanner is charged and paired via Bluetooth or Wi-Fi.
- Install Drivers:
- Many scanners are plug-and-play, but some require additional software from the manufacturer.
- Configure in QuickBooks POS:
- Go to File > Hardware Setup Wizard and select Barcode Scanner.
- Follow the prompts to calibrate the scanner.
- Test the Scanner:
- Scan a product barcode during a transaction to verify functionality.
3. Cash Drawer Setup
A cash drawer is critical for secure cash management in retail and food service businesses.
Steps:
- Connect to the Printer:
- Use the provided RJ12 cable to link the cash drawer to the receipt printer.
- Configure in QuickBooks POS:
- Open File > Hardware Setup Wizard and select Cash Drawer.
- Choose the port associated with your receipt printer.
- Test the Drawer:
- Click Test Cash Drawer in QuickBooks POS to ensure it opens correctly.
4. Credit Card Reader Setup
Integrated card readers streamline payment processing and minimize errors.
Steps:
- Connect the Reader:
- Attach the reader via USB or Ethernet.
- Install Drivers:
- Follow the setup instructions provided by the manufacturer.
- Setup in QuickBooks POS:
- Go to Edit > Preferences > Integrated Applications and select Card Readers.
- Test the Reader:
- Run a test transaction to confirm the device processes payments correctly.
5. Pole Display Setup
A pole display shows transaction details to customers, enhancing transparency.
Steps:
- Connect the Display:
- Use the USB or serial port to attach the display.
- Configure in QuickBooks POS:
- Go to File > Hardware Setup Wizard and select Pole Display.
- Test the Display:
- Use the test option to verify it displays customer-facing messages correctly.
6. Scale Setup
Scales are essential for businesses that sell items by weight, such as delis and grocery stores.
Steps:
- Connect the Scale:
- Plug the scale into a USB or serial port on your computer.
- Install Drivers:
- Download and install the scale driver from the manufacturer’s website.
- Configure in QuickBooks POS:
- Use the Hardware Setup Wizard to calibrate and configure the scale.
- Test the Scale:
- Weigh an item to verify accuracy during transactions.
Troubleshooting Common Hardware Issues
Even with a step-by-step guide, you may encounter hardware issues. Here’s how to resolve some common problems:
1. Hardware Not Detected
- Ensure all cables are securely connected.
- Restart your computer, hardware, and QuickBooks POS.
- Reinstall the driver for the device.
2. Printer Not Printing
- Check if the printer has paper and is powered on.
- Ensure the correct port is selected in QuickBooks POS.
3. Barcode Scanner Not Working
- Test the scanner on a different computer to rule out hardware failure.
- Reconfigure the scanner in the Hardware Setup Wizard.
Industry-Specific Hardware Tips
QuickBooks POS hardware setup can vary slightly depending on your industry. Here are tailored suggestions:
- Retail: Use barcode scanners for faster inventory management and checkout.
- Restaurants: Integrate kitchen printers for seamless order communication.
- Salons and Spas: Ensure your card reader supports contactless payments for convenience.
Exploring Alternatives to QuickBooks POS
If your hardware needs go beyond what QuickBooks POS supports, consider switching to a more customizable solution. Our point of sale software is tailored for retail, restaurants, and beauty salons, offering advanced features and seamless hardware integration.
Conclusion
A properly configured QuickBooks POS system is essential for smooth operations, faster transactions, and improved customer satisfaction. By following this guide, you can ensure all your hardware components are set up and functioning correctly.
For more tailored solutions, explore our industry-specific point of sale software options or contact us for expert advice. Let’s help your business thrive with the right tools!