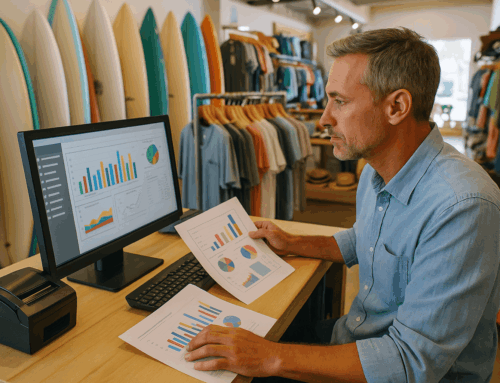In today’s fast-paced business world, having a reliable point of sale software system can make or break your operations. Whether you manage a retail store, run a busy restaurant, or own a beauty salon, an efficient setup ensures that you provide the best service to your customers while keeping business operations smooth. Loyverse POS Software has emerged as a powerful solution, offering flexibility and advanced features suitable for various industries.
This guide will walk you through a comprehensive Loyverse POS setup, from creating your account to optimizing your system for seamless transactions and customer satisfaction. Along the way, you’ll discover tips tailored to retail, restaurant, and salon environments.
Pro Tip: If you’re exploring other options as well, check out our detailed comparison of top Point Of Sale Software solutions to find the perfect fit for your business needs.
Why Loyverse POS Is Ideal for Retail, Restaurants, and Salons
Loyverse POS stands out due to its ease of use and robust features designed to fit different business models:
- Retail Stores: Efficiently manage large inventories, track stock movements, and analyze sales performance.
- Restaurants and Bars: Manage table orders, customize menus, and monitor ingredient-level inventory.
- Beauty Salons and Spas: Handle appointment scheduling, track service-based products, and maintain customer profiles.
Its cloud-based system ensures you can access reports and monitor operations from anywhere, giving business owners greater flexibility and control.
Step-by-Step Loyverse POS Software Setup
1. Setting Up Business Details
Once you’ve downloaded and installed the Loyverse POS app, follow these steps to configure your business:
- Navigate to: Back Office → Settings → Business Details
- Enter Required Information:
- Business Name
- Business Type (Retail, Restaurant, or Salon)
- Store Location and Contact Details
- Currency and Tax Rates (set according to local requirements)
- Configure Payment Methods:
- Choose accepted payment methods, such as cash, credit cards, or mobile payments.
Multi-Store Management: Loyverse makes it easy to manage multiple store locations under one account, making it ideal for expanding businesses.
2. Adding Products and Services
Setting up your product or service catalog ensures that sales transactions are accurate and efficient.
- Navigate to: Back Office → Products → Add Products
For Retail Stores:
- Enter product names, descriptions, SKUs, and prices.
- Organize products into categories for easy access.
- Enable inventory tracking to monitor stock levels.
For Restaurants and Bars:
- Add menu items, specify prices, and create modifiers (e.g., toppings, extra sauces).
- Use product variants for items that come in multiple sizes or options.
For Salons and Spas:
- Add service-based products (e.g., haircuts, massages, facials).
- Include duration and assign services to specific categories.
Tip: Upload product images to create a visually appealing product list, improving cashier efficiency.
3. Employee Management and Access Permissions
Controlling employee access ensures secure and efficient operations.
- Navigate to: Back Office → Employees → Add New Employee
- Assign Roles:
- Admin: Full access to settings, sales, and reports.
- Cashier: Limited access, primarily to sales and receipts.
- Service Staff: Access limited to appointments and customer profiles.
- Set PINs: Assign secure PIN codes for employee logins.
Pro Tip: Enable performance tracking to evaluate employee productivity and reward top performers.
4. Inventory Management Setup
Proper inventory management is key to ensuring products and services are always available.
- Initial Stock Setup: Back Office → Inventory → Stock Adjustment → New Stock Entry
- Set Minimum Stock Levels: Define thresholds to trigger low-stock alerts.
- Supplier Information: Maintain supplier details to streamline purchase orders.
Industry-Specific Tips:
- Retail: Use barcode scanning to speed up inventory updates.
- Restaurants: Track ingredients by portion sizes to minimize waste.
- Salons: Manage product sales alongside service bookings to monitor retail opportunities.
5. Customizing Receipts and Promotions
Enhancing the customer experience begins with tailored receipts and strategic promotions.
- Customize Receipts: Back Office → Settings → Receipts
- Add your business logo, address, and contact details.
- Include custom messages, such as promotional offers or thank-you notes.
- Create Promotions and Discounts: Back Office → Discounts
- Set up percentage-based or fixed-amount discounts.
- Configure special offers for holidays or clearance sales.
Salon Tip: Use loyalty-based promotions to reward frequent customers and build retention.
6. Customer and Loyalty Management
Building long-term customer relationships can significantly increase sales.
- Customer Database: Back Office → Customers → Add New Customer
- Store customer contact details and purchase history.
- Loyalty Program: Back Office → Settings → Loyalty Program
- Define how customers earn and redeem points.
Example: For a salon, track customer preferences such as favorite products or stylists to deliver personalized service.
7. Reporting and Analytics Configuration
Setting up reports helps you monitor performance and make data-driven decisions.
- Navigate to: Back Office → Reports
- Sales Reports: Track daily, weekly, and monthly sales.
- Inventory Reports: Monitor stock levels and reorder points.
- Employee Performance: Identify top-performing staff.
Retail Tip: Analyze which products are selling well to optimize inventory management and boost profits.
8. Advanced Features and Integrations
- E-commerce Integration: Connect Loyverse POS to online stores using platforms like Shopify or WooCommerce.
- Accounting Software: Sync with QuickBooks or Xero to manage financial records seamlessly.
- Kitchen Display System (KDS): For restaurants, use a KDS to send orders directly to the kitchen.
Common Setup Issues and Troubleshooting
Here are solutions to common issues during setup:
- Inventory Discrepancies: Double-check initial stock entries and conduct physical inventory counts.
- Payment Processing Errors: Ensure payment methods are properly linked and configured.
- Receipt Printing Issues: Verify that the printer is correctly connected and selected within the app.
For further assistance, check our POS Software Troubleshooting Guide or contact support.
Final Steps: Testing and Training
- Conduct Test Transactions: Verify that products, prices, and taxes are applied correctly.
- Train Employees: Provide comprehensive training on using the system for sales, returns, and customer interactions.
- Schedule Regular Maintenance: Update prices, add new products, and review reports periodically.
Real-Life Example: Loyverse POS in Action
Retail Case Study: A boutique clothing store reduced checkout times by 30% after switching to Loyverse POS. The system’s inventory tracking helped them restock popular items quickly, leading to a 15% increase in sales over three months.
Restaurant Case Study: A small café integrated Loyverse with its kitchen display system, eliminating order errors and speeding up food preparation. Customer satisfaction improved, resulting in higher repeat visits.
Salon Case Study: A hair salon used the loyalty program to retain customers and saw a 20% boost in return appointments within six months.
Conclusion
A successful Loyverse POS Software setup can revolutionize how you manage your business. By following this guide, you’ll be well-equipped to handle everything from sales to inventory and customer management. Whether you operate a retail store, restaurant, or salon, Loyverse offers the tools needed to thrive in today’s competitive market.
For more insights and comparisons of industry-leading POS systems, explore our extensive Point Of Sale Software resources.