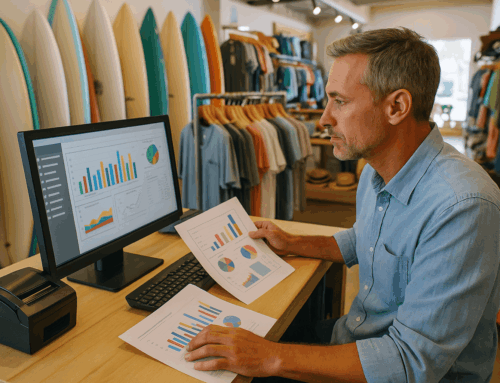Star Printers are renowned for their durability and efficiency, especially in high-demand environments such as retail stores, restaurants, and beauty salons. However, even the most reliable printers encounter occasional errors, often related to hardware and network connectivity. For businesses relying on POS software to manage transactions smoothly, understanding these error codes and knowing how to address them can prevent interruptions in service.
This guide will walk you through some of the most common Star Printer errors and provide practical solutions for each, ensuring that your POS system continues to operate effectively.
Introduction
In the fast-paced world of retail and hospitality, a minor printer error can quickly escalate, leading to longer transaction times and frustrated customers. Whether it’s a low paper alert or a connectivity issue, many Star Printer errors can be resolved quickly—if you know how. This guide will serve as a comprehensive resource for POS users, covering common error codes, troubleshooting steps, and practical maintenance tips. By understanding these errors and their solutions, you can minimize downtime and keep your business running smoothly.
Common Star Printer Errors and Solutions
Below, we’ll break down some frequently encountered Star Printer errors, with step-by-step solutions to keep your POS system on track.
1. Low Paper / Near-End Error
Symptoms:
- A solid power light paired with a blinking red or orange light every two seconds (frequency may vary depending on the printer model).
Explanation and Importance:
This error is a near-end paper warning, signaling that the paper roll is almost empty. While the printer can continue functioning, it’s best to address this issue proactively—especially in high-traffic POS environments where running out of paper mid-transaction could slow down service.
Solution:
- Ensure that the paper roll is positioned correctly and is in contact with the sensor. In models like the TSP 652, the sensor is mechanical, whereas models such as the TSP 702 use optical sensors.
- You can replace the paper immediately, but it’s not essential if the remaining paper is sufficient for a few more transactions. However, keeping extra rolls nearby is recommended for busy periods.
Tips for Avoiding Paper Errors:
- Regularly check the paper levels, especially before peak business hours.
- Set reminders in your POS software to inspect paper levels at the start and end of each shift, reducing the likelihood of unexpected downtime.
Example: In a bustling café, having a backup roll nearby can save time when an employee notices the low paper warning. Being prepared for such common issues can improve the customer experience by preventing delays.
2. Paper Out / End of Roll Error
Symptoms:
- A solid power or ready light, often with a blinking red light at half-second intervals, or a solid orange light on some models.
Explanation and Importance:
This error signifies that the printer is entirely out of paper. It’s a crucial error for POS users, as a printer without paper cannot generate receipts or other essential transaction records.
Solution:
- Open the printer cover and insert a new paper roll.
- Ensure a small section of paper sticks out from the front of the printer before closing the cover to trigger the sensor accurately.
- Confirm that the cover is closed securely.
Avoiding Paper Out Situations in High-Volume POS Environments:
- To avoid frequent paper changes, consider investing in larger paper rolls if compatible with your Star Printer model.
- Set low paper warnings in your POS software, allowing employees to address paper levels before they fully run out.
Example: In a retail environment during a sale, quickly addressing the paper out error ensures customers receive printed receipts, maintaining a smooth checkout flow and avoiding customer dissatisfaction.
3. Cover Open Error
Symptoms:
- A solid power or ready light, along with a solid red light indicating the printer cover is not fully closed.
Explanation and Importance:
The cover-open error is triggered when the printer detects that the cover isn’t securely closed. This is a simple fix, but it’s essential, especially in businesses that rely heavily on receipts and printed orders for customer satisfaction and accurate record-keeping.
Solution:
- Double-check that the cover is fully closed. Open and re-close the cover if necessary.
- Inspect for any foreign objects or obstructions that might be preventing a tight seal.
Additional Tips for Avoiding Cover Errors:
- Make sure employees know how to securely close the cover after loading paper or performing maintenance.
- For models frequently experiencing this error, consider routine cleaning to remove dust or debris that might interfere with the cover’s latching mechanism.
Example: In a busy bar environment, ensuring that the printer cover is closed securely after each paper change can prevent unnecessary disruptions, helping the staff focus on serving customers quickly.
4. Cutter Error
Symptoms:
- A rapidly blinking error light with the power or ready light off, signaling an issue with the paper cutter.
Explanation and Importance:
The cutter error, common in models like the TSP 650, TSP 652, and TSP 100, occurs when the paper cutter becomes jammed or fails to retract. This error is particularly disruptive in POS systems that generate high volumes of printed receipts or kitchen orders, as an unresponsive cutter can cause significant delays.
Solution:
- Power off the printer and turn it back on to see if the cutter retracts on its own.
- If the issue persists, open the printer and inspect the cutter area for jammed paper or other obstructions.
- Remove any debris and ensure the cutter mechanism moves freely before restarting the printer.
Preventative Maintenance for Cutter Mechanisms:
- Clean the cutter area regularly to prevent paper residue from building up.
- Use high-quality paper to minimize the risk of residue that could cause cutter jams.
Example: In a high-traffic deli, ensuring the cutter is functioning smoothly allows staff to handle receipts and order tickets seamlessly, keeping lines moving and customers satisfied.
5. Ribbon Cover Error (SP 700 Model)
Symptoms:
- A blinking power light at half-second intervals with a solid error light.
Explanation and Importance:
This error only applies to the SP 700 model, indicating that the printer believes the ribbon cover is open. It’s crucial for businesses using this model, as an open ribbon cover prevents printing.
Solution:
- Ensure that the ribbon cover is securely closed.
- If the error persists, try reopening and securely closing the cover again to make sure it’s latched properly.
Additional Tips for SP 700 Users:
- Educate staff on securely closing the ribbon cover to avoid repeated errors.
- Regularly inspect the ribbon for proper alignment, as misaligned ribbons can trigger false errors.
Example: In a restaurant where the SP 700 is used to print kitchen orders, avoiding ribbon cover errors ensures that all orders are promptly printed and kitchen staff stays on track.
6. Network Connectivity Issues (Ethernet and Wi-Fi Models)
Symptoms:
- The printer fails to obtain an IP address or loses network connectivity, indicated by a blinking red “E” light on the front or blinking power and error lights.
Explanation and Importance:
Network connectivity issues are critical in POS environments that rely on real-time data processing and cloud-based POS software. A disconnected printer disrupts the workflow and can even lead to unrecorded transactions.
Solution:
- Check that the Ethernet cable is securely plugged in for wired connections.
- For Wi-Fi printers, ensure the router is functioning and that the printer is configured correctly in the network.
- Restart both the printer and router, if needed, and consult the manufacturer’s setup guide for further troubleshooting.
Network Setup Best Practices:
- Position Wi-Fi printers close to the router for a stable connection.
- Regularly test network connections to ensure consistent printer functionality.
Example: In a large grocery store, addressing network errors quickly ensures uninterrupted service at each checkout station, preventing delays during busy hours.
Setting Up and Pairing Star Printers
Before tackling troubleshooting, it’s helpful to know how to set up and pair Star Printers correctly, as improper setup can sometimes lead to errors. Here’s a step-by-step guide for setting up Star’s TSP100 LAN and TSP100III WLAN models.
1. Setting Up the Star TSP100 LAN Printer (Ethernet Connection)
- Unpack and Prepare:
Ensure you have the power cable, Ethernet cable, router, and receipt paper ready. - Connect Power:
Plug the power cable into the printer and turn it on. Insert the receipt paper and close the cover securely. - Ethernet Connection:
- For a wired connection, use the Ethernet cable to connect the printer directly to your router.
- The printer should automatically connect to the network and print a configuration receipt displaying the network settings.
2. Setting Up the Star TSP100III WLAN Printer (Wi-Fi Connection)
- Power and Paper Loading:
Connect the power, turn on the printer, and load the paper as instructed. - Pairing with Wi-Fi:
- Locate and press the WPS button on your router.
- Press the red “pair” button on the back of the printer.
- The blue “ready” light will blink while connecting. Once connected, a receipt will print with network details.
Tip: For both models, store the configuration receipt in case you need to refer to network details for troubleshooting.
Resetting the Bluetooth Interface on Star Printers
Bluetooth pairing issues are common with mobile POS setups. If a Star Printer’s Bluetooth connection needs resetting, follow these steps:
- Disconnect from Device:
- For iOS devices, go to Settings > Bluetooth, select the printer, and choose Forget This Device.
- For other devices, disconnect the Bluetooth connection as instructed by the device’s settings.
- Reset Bluetooth Interface:
- Power off the printer.
- Turn it back on while holding the reset button (RST) on the back, using a paperclip to press it.
- Hold for 10 seconds until the printer initializes.
- Self-Test:
- To confirm, power off the printer, turn it back on while holding the feed button, and release when it begins printing.
- The configuration receipt should display Bluetooth information, indicating it’s ready to pair.
Tip: Keep a paperclip handy for quick resets if Bluetooth issues arise, as this can save time in mobile POS setups, especially at pop-up events or kiosks.
Replacing Star Micronics Ink Cartridges
For models with ink cartridges, follow these steps to replace them effectively:
- Power Off:
Turn off the printer to avoid any potential electrical issues during cartridge replacement. - Remove the Cartridge:
Open the cover and carefully lift out the existing cartridge by pressing on the release tabs. - Insert New Cartridge:
Ensure the new cartridge clicks into place securely. Tighten any loose ribbons and close the cover. - Power On:
Turn the printer back on and check for a solid green light, indicating it’s ready for use.
Note: Using manufacturer-approved ink cartridges ensures the best print quality and reduces the risk of errors related to the ink ribbon.
Additional Maintenance Tips for Star Printers
Regular maintenance can prevent many common Star Printer errors. Here are some practical tips:
- Routine Cleaning: Dust and debris can accumulate over time, causing sensor issues or paper jams. Regularly clean the printer and surrounding area.
- Use Quality Supplies: Low-quality paper and ribbons can leave residue, affecting the printer’s performance. Using high-quality, compatible supplies can extend the printer’s lifespan.
- Update Firmware: Star Micronics may release firmware updates that improve printer performance or address common error codes. Check for updates periodically.
When to Contact Technical Support
If these solutions don’t resolve the issue, it may be time to reach out to Star Micronics technical support or consult with your POS software provider. Persistent errors or hardware malfunctions could require professional repair to ensure continued reliability.
Conclusion
Star Printers play a vital role in many POS systems, and understanding common errors can help keep your business running smoothly. By following this guide, you can address many printer issues proactively, minimizing disruptions and ensuring a seamless experience for both staff and customers. For more troubleshooting resources, explore our other articles on POS software and system maintenance.
Maintaining a well-functioning POS system, including the printers, is essential for business success and customer satisfaction. With these tips in hand, you’ll be better equipped to keep your Star Printer—and your POS software—working seamlessly.
Increasing operational efficiency is crucial for customer satisfaction in retail environments. As noted in the study POS Hardware Reliability: Enhancing Efficiency in Retail and Hospitality, reliable POS systems reduce transaction times and minimize downtime, leading to higher customer retention and smoother service (Journal of Retail Technology, 2023). By investing in quality POS hardware and routine maintenance, businesses can achieve measurable improvements in performance and customer experience.