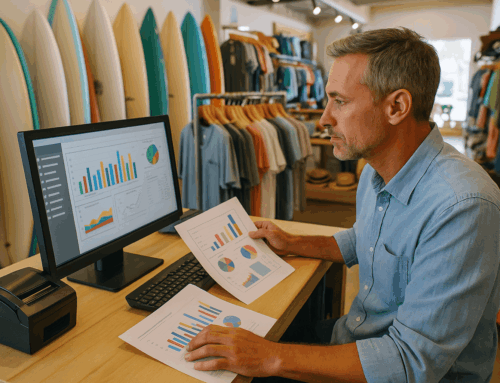Ingenico terminals are a cornerstone for businesses in retail, hospitality, and other industries where secure and efficient transactions are essential. These devices are designed for reliability, but like any technology, they can occasionally face issues that disrupt operations. This guide provides a comprehensive look at troubleshooting and optimizing popular Ingenico models, including the iCT220, iCT250, Desk 5000, and Move 5000.
Beyond just resolving issues, we’ll also explore how the integration of POS software can enhance the functionality and ease of use of these terminals. Whether you’re a small business owner or a tech-savvy manager, this guide will equip you with the tools to keep your terminals running smoothly.
Understanding Ingenico Terminals and Common Issues
Ingenico terminals are built with features to accommodate various transaction types, from EMV chip cards to contactless payments. However, problems can arise, such as connectivity issues, paper jams, or challenges with administrative settings.
Here’s a breakdown of some common problems and how to resolve them effectively:
1. Rebooting Your Ingenico Terminal
A reboot is the first line of defense when facing unresponsive terminals or minor glitches. Here’s how to restart specific models:
Ingenico iCT220 and iCT250
- Method 1: Simultaneously press the pound (#) and yellow buttons for a few seconds until the device restarts.
- Method 2: Unplug the terminal from the power supply, wait 10 seconds, and plug it back in.
Ingenico Move 5000 and Desk 5000
- Hold the Clear button and the dot key (below the “9” button) together for 3 seconds.
- The terminal will power off and reboot automatically.
Tip: Frequent reboot issues may indicate outdated firmware. Contact your POS software provider or terminal vendor for updates.
2. Fixing Connectivity Problems
Connectivity issues are common, especially in environments with multiple network devices.
For Wi-Fi Terminals:
- Access the Admin menu by pressing the Admin icon or [.,#*] key.
- Navigate to Setup Menu > Communications > Wi-Fi.
- Ensure Wi-Fi is toggled “On” and connect to your preferred network.
- Enter the network password and confirm.
For Bluetooth Terminals (Move 5000):
- Ensure the communication method is set to Ethernet.
- From the Setup Menu, select Communications > Bluetooth > New Base.
- Place the terminal on the base for pairing.
Troubleshooting Tips:
- Restart your router or modem.
- Verify that the terminal’s primary communication method matches your setup (e.g., Wi-Fi, Ethernet, or Mobile Data).
- Check cables and connectors for Ethernet terminals.
3. Loading Receipt Paper
Improperly loaded receipt paper can lead to printer errors. Here’s how to load it correctly:
- Open the paper slot by lifting the lever near the clamshell.
- Insert the roll with the black-marked side facing down.
- Pull the paper slightly out of the slot and close the cover until it clicks.
- Test by printing a receipt.
Pro Tip: Keep extra rolls of thermal paper on hand to avoid downtime.
4. Performing Administrative Tasks
Ingenico terminals allow for several administrative customizations.
Customizing Receipts:
- Access Setup Menu > Receipts > Footers.
- Edit up to seven lines of footer text to add custom messages like “Thank you for your business!”
- Save changes by pressing Enter.
Adjusting Password Lock Timeout:
- Go to Security > Admin Setup > PWLock.
- Set the desired timeout (minimum 30 minutes).
- Confirm changes with Enter.
Enabling Tipping Options:
- Navigate to Trans Options > Tip Options.
- Enable tips and customize default tip percentages for easier customer use.
5. Processing Transactions
Efficient processing ensures smoother operations.
Reprinting Receipts:
- Access the Other menu from the home screen.
- Select Reprint > Search to find the desired transaction or reprint the last receipt.
Completing Refunds:
Refunds should be used for settled transactions.
- Select the Return icon or press 1 for Return.
- Enter the supervisor ID and password.
- Input the return amount and process the refund.
6. Maintaining Your Ingenico Terminal
Routine maintenance ensures longevity and efficiency.
Battery Replacement (Move 5000):
- Remove the back cover and unlock the battery.
- Carefully lift and replace the battery, ensuring connectors are aligned.
- Replace the back cover securely.
Cleaning Tips:
- Use a microfiber cloth to clean the terminal.
- Avoid harsh chemicals that may damage the keypad or screen.
Updating Firmware:
Regular firmware updates from your POS software provider improve security and fix bugs.
How POS Software Enhances Ingenico Terminals
Integrating Ingenico terminals with advanced POS software brings several benefits:
- Real-Time Inventory Tracking: Monitor stock levels and avoid over-selling.
- Faster Transactions: Streamlined payment processing with fewer errors.
- Detailed Reporting: Generate sales and transaction reports directly from your POS system.
- Enhanced Customer Experience: Features like tipping prompts and receipt customization add a professional touch.
By combining the reliability of Ingenico hardware with the flexibility of modern POS software, businesses can achieve seamless operations and improved customer satisfaction.
FAQs
Q: What should I do if my Ingenico terminal freezes?
A: Try rebooting the device as described above. If the issue persists, check for firmware updates or contact your support provider.
Q: How do I know if my terminal is connected to Wi-Fi?
A: Check the communication settings under Setup Menu > Communications > Wi-Fi. A green checkmark indicates a successful connection.
Q: Can I process refunds without the cardholder present?
A: Yes, but you’ll need to manually enter the card details. Note that some transactions, such as PIN-debit refunds, may require the cardholder’s presence.
Conclusion
Ingenico terminals are powerful tools for modern businesses, but like any technology, they require proper setup and maintenance. By following the steps in this guide, you can resolve common issues, perform administrative tasks, and maintain hardware efficiency.
For businesses looking to optimize operations further, consider integrating your Ingenico terminal with advanced POS software to unlock features like real-time inventory, detailed reporting, and enhanced customer interactions.
Bookmark this guide and explore more resources on our website to keep your business running smoothly.