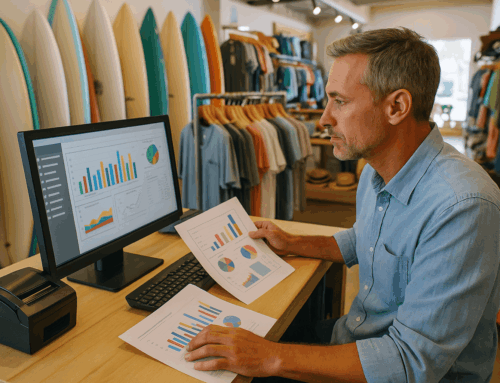Setting up the right hardware for your Loyverse POS system is critical to ensuring smooth operations, seamless transactions, and an enhanced customer experience. Whether you’re running a bustling restaurant, a trendy beauty salon, or a general retail store, Loyverse POS offers the flexibility to support a wide range of hardware tailored to your business needs.
In this guide, we’ll explore the essential hardware components for Loyverse POS, walk you through step-by-step setup instructions, and provide tips to troubleshoot common issues. By the end of this article, you’ll have a complete understanding of how to optimize your Loyverse POS hardware setup.
Why Choose Loyverse POS for Your Business?
Loyverse POS is a versatile and user-friendly solution designed to meet the demands of various industries. It’s particularly well-suited for small to medium-sized businesses due to its intuitive interface, affordable pricing, and extensive hardware compatibility. Here are a few reasons why it’s a great choice:
- Scalable Solutions: Whether you’re managing a single location or multiple stores, Loyverse adapts to your business size and needs.
- Industry Flexibility: From retail stores needing barcode scanners to salons requiring scheduling features, Loyverse POS is versatile.
- Ease of Integration: Loyverse supports a wide range of hardware, including printers, cash drawers, and card readers, simplifying the setup process.
Looking for alternatives tailored to specific industries? Explore our Point of Sale Software designed exclusively for retail, restaurants, and beauty salons to meet your unique business needs.
Essential Hardware for Loyverse POS
The following hardware components are commonly used with Loyverse POS to optimize business operations:
- Receipt Printers:
- Types: LAN, Bluetooth, USB, and Wi-Fi printers.
- Use: Print customer receipts and kitchen orders.
- Cash Drawers:
- Connects via receipt printers.
- Use: Securely store cash and open automatically after each transaction.
- Barcode Scanners:
- Types: Wired USB or wireless Bluetooth scanners.
- Use: Speed up checkout by scanning product barcodes.
- Kitchen Printers:
- Types: LAN or Bluetooth printers.
- Use: Send orders directly to the kitchen in restaurants.
- Customer Displays:
- Use: Enhance customer engagement by displaying transaction details.
- Weighing Scales:
- Use: Calculate pricing for items sold by weight (ideal for grocery or deli stores).
- Card Readers:
- Use: Accept credit and debit card payments seamlessly.
Step-by-Step Loyverse POS Hardware Setup
1. Setting Up a Receipt Printer
- LAN Printer:
- Connect the printer to your router using an Ethernet cable.
- Turn on the printer and ensure it is on the same network as your POS device.
- Open Loyverse POS and navigate to Settings > Receipt Printers.
- Tap Add Printer, enter a name for the printer, and select Search to detect the printer.
- Select the printer from the list and tap Save.
- Bluetooth Printer:
- Pair the printer with your device in Bluetooth settings.
- Open Loyverse POS and go to Settings > Receipt Printers.
- Tap Add Printer, select Bluetooth, and choose the paired printer.
- USB Printer:
- Connect the printer via USB to your POS device.
- In Loyverse POS, navigate to Settings > Receipt Printers and select the connected USB printer.
Testing: Test the printer by selecting it in the Loyverse POS app and tapping Test Print.
2. Connecting a Cash Drawer
- Attach the cash drawer cable to the receipt printer’s designated port.
- In Loyverse POS, go to Settings > Receipt Printers > [Printer Name] and enable the option Open Cash Drawer after each sale.
- Test by completing a transaction to ensure the drawer opens automatically.
3. Configuring a Barcode Scanner
- Bluetooth Scanner:
- Put the scanner into pairing mode (refer to the scanner manual).
- Pair it with your POS device in Bluetooth settings.
- Open Loyverse POS and test by scanning a product barcode.
- USB Scanner:
- Connect the scanner to your POS device using a USB cable.
- The scanner should work automatically; test it by scanning a barcode.
4. Setting Up a Kitchen Printer
- Connect the printer to your network (LAN or Bluetooth).
- In Loyverse POS, go to Settings > Kitchen Printers and tap Add Printer.
- Assign categories (e.g., food, drinks) to the printer and save the configuration.
- Test by placing an order to ensure the printer receives the correct items.
5. Connecting a Customer Display
- Download the Loyverse CDS (Customer Display System) app on a secondary device.
- Open the CDS app and obtain a pairing code.
- On the main POS device, go to Settings > Customer Display > Connect Device and enter the pairing code.
6. Configuring a Weighing Scale
- Connect the scale via USB or Bluetooth.
- In Loyverse POS, assign the scale to weighted items in Inventory > Products > Weighted Item.
- Test by placing a product on the scale and verifying the displayed weight.
7. Integrating a Card Reader
- Choose a supported payment provider (e.g., SumUp, PayPal Here).
- Pair the card reader with your POS device and log in to the payment provider’s account in Settings > Payment Types.
- Test by processing a small transaction.
Troubleshooting Common Hardware Issues
- Receipt Printer Not Detected:
- Ensure the printer and POS device are on the same network.
- Restart both devices and try again.
- Cash Drawer Fails to Open:
- Check the connection between the cash drawer and receipt printer.
- Verify that the drawer option is enabled in the printer settings.
- Barcode Scanner Not Working:
- Ensure the scanner is in the correct mode (keyboard emulation).
- Re-pair or reconnect the scanner.
- Kitchen Printer Not Printing:
- Verify the assigned categories in the printer settings.
- Check the network connection.
Optimizing Loyverse POS Hardware for Different Industries
- Retail:
- Utilize barcode scanners and receipt printers to speed up checkout lines.
- Set up customer displays to improve transparency and trust during transactions.
- Restaurants:
- Install kitchen printers to send orders directly to the kitchen.
- Use customer displays for clear order confirmations.
- Beauty Salons:
- Integrate appointment scheduling and receipt printing for smoother operations.
Why Hardware Setup Matters for Your Business
Proper hardware setup ensures that your Loyverse POS system operates efficiently, reducing transaction times, minimizing errors, and enhancing customer satisfaction. Investing time in setting up and testing your hardware translates into long-term benefits, including higher customer retention and smoother operations.
If you’re exploring other options, our Point of Sale Software offers industry-specific solutions for retail, restaurants, and salons, designed to meet unique business demands.
Conclusion
Setting up hardware for Loyverse POS doesn’t have to be daunting. With this guide, you can ensure a seamless integration of all your essential devices. Whether you’re in retail, hospitality, or beauty, Loyverse POS adapts to your needs and empowers your business for success.
For more insights on POS systems and hardware integration, visit www.alexandriacomputers.com.