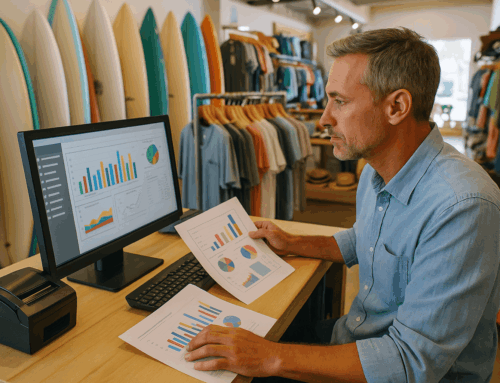Efficient point-of-sale (POS) software is the backbone of any successful small business, whether you’re running a retail store, a restaurant, or a beauty salon. One standout option for managing your business operations seamlessly is Shopify POS Software. In this guide, we’ll walk you through everything you need to know to set up Shopify POS Software—from unpacking the system to ringing up your first sale. Along the way, we’ll also highlight the benefits of POS systems for small businesses and show you why Shopify POS is an excellent choice for your business.
Why Choose Shopify POS Software for Your Small Business?
Shopify POS Software is designed to simplify business operations by integrating your in-store and online sales channels. It’s especially beneficial for small businesses looking to streamline operations and enhance customer experience. Here are some reasons why Shopify POS stands out:
- All-in-One Integration: Sync your inventory, sales, and customer data across multiple locations and platforms.
- Customizable Features: From setting up promotions to tracking employee permissions, Shopify POS offers tailored solutions for various industries.
- User-Friendly Interface: Even if you’re new to POS systems, Shopify’s intuitive design makes setup and navigation easy.
- Scalability: Perfect for small businesses with plans to expand.
Case Study: “When Jessica, owner of a boutique clothing store, switched to Shopify POS, she noticed a 30% improvement in sales tracking accuracy and a significant reduction in time spent managing inventory.”
If you’re considering other options, take a look at POS Systems for Small Business to explore different systems and find the best fit for your needs.
Getting Started with Shopify POS Software
Step 1: Setting Up Your Shopify Account
- Visit Shopify’s website and create an account if you don’t already have one.
- Choose a plan that suits your business needs. Shopify offers tiered pricing depending on the size and scope of your business.
- Log in to your Shopify admin dashboard to access all settings.
Step 2: Download the Shopify POS App
- Download the Shopify POS app from the Apple App Store or Google Play Store.
- Log in using your Shopify credentials.
Step 3: Configuring Business Settings
- Locations: Navigate to Settings > Locations and add your store’s address to track in-store inventory and sales.
- Taxes: Go to Settings > Taxes and Duties to configure automatic tax calculations based on your region.
- Payment Methods: Enable Shopify Payments or add third-party gateways like PayPal and Stripe under Settings > Payments.
Pro Tip: Ensure your payment settings are tested before opening your store to avoid transaction errors.
Setting Up Inventory in Shopify POS
Step 4: Adding Products
- Go to Products > Add Product in your Shopify admin dashboard.
- Enter key details:
- Product name
- Description
- Price
- SKU (optional)
- Images
- Enable the Track Quantity option to manage inventory levels.
Step 5: Organizing Inventory
- Collections: Group similar products into collections like “New Arrivals,” “Holiday Specials,” or “Clearance.”
- Tags: Use tags to make products easily searchable within the POS app.
- Stock Levels: Regularly update inventory to ensure accurate tracking.
Example: “A jewelry store owner created a collection for engagement rings and used tags like ‘gold,’ ‘diamond,’ and ‘customizable’ to make searches easier for staff and customers.”
Customizing the Shopify POS App
Step 6: Setting Permissions for Employees
- Go to Settings > Users and Permissions to create staff profiles.
- Assign roles with appropriate access levels, such as:
- Cashiers: Limited access to sales and transactions.
- Managers: Full access to reports and settings.
Step 7: Customizing the Home Screen
- Use the customization tool in the POS app to add shortcuts for frequently used actions like applying discounts, searching for customers, or processing returns.
Tip: Customize the home screen based on your busiest workflows to save time during peak hours.
Enhancing Customer Experience
Step 8: Creating Customer Profiles
- Add customer profiles manually or import them via CSV files under Customers > Add Customer in the Shopify admin.
- Include details such as:
- Name
- Phone number
- Purchase history
Benefit: Track customer preferences and offer personalized promotions to boost loyalty.
Step 9: Setting Up Discounts and Promotions
- Navigate to Discounts > Create Discount to create promotional offers, such as:
- Percentage discounts (e.g., 10% off)
- Fixed amount discounts (e.g., $5 off)
- Buy X, get Y promotions
Example: “A coffee shop used Shopify POS to automate a ‘Buy 5, Get 1 Free’ promotion, increasing repeat customers by 20%.”
Testing and Going Live
Step 10: Running Test Transactions
- Enable Test Mode in payment settings to simulate transactions without processing real payments.
- Verify that inventory updates correctly and receipts display as expected.
Step 11: Syncing Devices
- Ensure all devices (tablets, smartphones) logged into the Shopify POS app are synced for seamless operation.
Shopify POS for Specific Industries
Retail Stores
- Track inventory across multiple locations.
- Simplify returns and exchanges with centralized customer profiles.
Restaurants and Bars
- Manage tables, split bills, and track orders efficiently.
- Customize menus and update prices in real-time.
Beauty Salons and Spas
- Schedule appointments and manage staff availability.
- Track service history for repeat customers.
Example: “A salon owner reduced no-shows by 15% using Shopify POS’s appointment reminders.”
Common Challenges and Solutions
- Inventory Sync Issues: Ensure products are correctly assigned to locations and collections.
- Payment Gateway Errors: Double-check gateway configurations in Settings > Payments.
- Staff Permissions: Regularly review and update roles to prevent unauthorized access.
Detailed FAQ
Can Shopify POS Be Used Offline?
Yes, Shopify POS works offline. However, you can only process cash payments and must sync online later to update inventory and process card payments.
What Fees Are Associated with Shopify POS?
Transaction fees depend on your Shopify plan. Shopify Payments has no extra fees, but third-party gateways may charge additional fees.
How Secure Is Shopify POS for Customer Data?
Shopify POS uses advanced encryption and PCI-compliant payment processing to secure all transactions and customer data.
Conclusion
Setting up Shopify Point Of Sale Software is a straightforward process that can significantly enhance your small business’s efficiency and customer satisfaction. By following this step-by-step guide, you’ll be ready to start selling and growing your business in no time.
Whether you’re managing a retail store, restaurant, or beauty salon, Shopify POS offers powerful tools to meet your needs. For more information about choosing the right POS solution, check out POS Systems for Small Business.