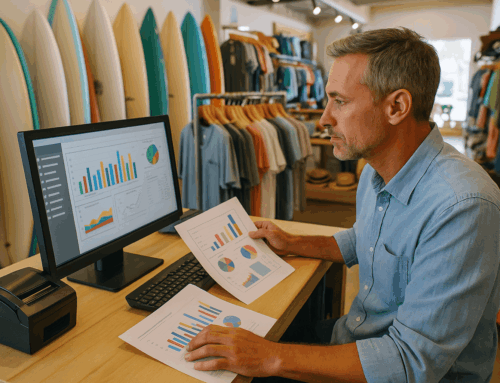Setting up your Square POS Software is the first step toward running an efficient and successful small business. Whether you’re managing a retail store, a bustling restaurant, or a beauty salon, Square POS offers tools tailored to your industry’s unique needs. This guide will walk you through everything you need to get started, from account creation to serving your first customer. We’ll also explore how Square POS software integrates seamlessly with point of sale systems to streamline operations.
Why Choose Square POS Software?
Square POS software is one of the most versatile and user-friendly solutions available. It is ideal for small businesses across industries due to:
- Ease of Use: Intuitive interfaces that minimize learning curves.
- Scalability: Perfect for single-location businesses or multi-store operations.
- Customizable Features: Tailored tools for retail, restaurants, and salons.
- Affordability: Free software options with flexible hardware compatibility.
Square POS integrates key features like inventory management, appointment booking, and menu creation—all of which make it an indispensable tool for retailers, restaurateurs, and beauty professionals.
Real-Life Examples of Success
- Retail Success Story: A boutique clothing store increased checkout speed by 30% after implementing Square POS, thanks to its streamlined inventory management and barcode scanning capabilities.
- Restaurant Application: A family-owned pizzeria used Square POS to implement table-side ordering, reducing order errors by 25% and improving customer satisfaction.
- Beauty Industry Excellence: A spa integrated Square POS with its booking system, enabling online scheduling that led to a 20% increase in appointment bookings.
Preparing for Square POS Setup
Before diving into the setup process, ensure you have the following ready:
- A Square Account: Sign up for free at squareup.com.
- Square POS App: Download it from the App Store (iOS) or Google Play Store (Android).
- Item/Service List: A clear list of products, services, or menu items you plan to offer.
- Tax Information: Relevant sales tax rates for your region.
- Customer Database (Optional): Prepare a list of existing customers to import for CRM purposes.
Step-by-Step Guide to Square POS Software Setup
1. Create Your Square Account
- Visit Square’s website and sign up using your business details.
- Verify your email address and log in to the Square Dashboard.
2. Set Up Business Details
- In the Square Dashboard, go to Account & Settings > Business Information.
- Enter:
- Business name
- Industry type (e.g., retail, restaurant, or salon)
- Location details and contact information.
3. Add Inventory or Services
For Retail Businesses:
- Navigate to Items > Item Library > Create Item.
- Add details for each product:
- Name
- SKU
- Price
- Quantity (enable stock tracking if needed).
For Restaurants and Bars:
- Add menu items under Items with modifiers (e.g., size, toppings, or sides).
- Set pricing for combos or specials.
For Beauty Salons and Spas:
- Include services under Items, specifying durations and pricing.
- Use appointment scheduling tools for better customer management.
4. Customize Your POS Settings
- Tax Rates: Go to Settings > Taxes and set applicable rates.
- Discounts: Add promotional discounts under Items > Discounts (e.g., percentage-based or flat discounts).
- Receipts: Customize digital and printed receipts in Settings > Receipts with your business logo and contact details.
5. Set Up Payment Options
- Link your bank account under Settings > Bank Accounts to receive payouts.
- Enable payment methods (credit cards, cash, contactless) in Settings > Payments.
- Configure tipping options for restaurants and salons in Settings > Tipping.
6. Organize the Checkout Experience
- Use Settings > Checkout > Layout to arrange your item grid for quick access to popular products or services.
- Set up quick-action buttons for frequent tasks like refunds, discounts, or split payments.
7. Employee Permissions
- Add team members under Team > Team Management (requires a Square Team Plus subscription).
- Assign roles (e.g., Manager, Cashier) and define permissions for accessing sensitive data or performing tasks like refunds.
8. Perform a Test Sale
- Ring up a small test transaction to ensure the system is functioning correctly.
- Void the test sale through Transactions to finalize your setup.
Industry-Specific Tips for Square POS Software
Retail Businesses
- Organize inventory into categories like Clothing, Electronics, or Jewelry for faster checkout.
- Use barcode scanning for quick stock updates and sales.
Restaurants and Bars
- Utilize table management tools for dine-in orders.
- Configure happy hour pricing or time-specific discounts to attract customers.
Beauty Salons and Spas
- Use appointment scheduling to avoid overbooking.
- Enable customer profiles to track service history and preferences for repeat clients.
Common Challenges and Troubleshooting Tips
- Inventory Not Syncing Across Devices:
- Ensure all devices are connected to the same Square account.
- Issues with Payment Processing:
- Verify your internet connection and payment settings.
- Employee Access Problems:
- Review and update permissions under Team Management.
For more detailed troubleshooting, check Square’s Support Center.
Advanced Features to Explore
Once your Square POS Software is set up, consider leveraging these advanced features:
- Marketing Tools: Send promotions or reminders via email or SMS.
- Reporting: Use advanced analytics to track sales trends and identify best-selling items.
- Integrations: Connect Square POS with accounting software or third-party apps for seamless business management.
Expert Tip:
For businesses expanding to multiple locations, use Square’s multi-location management feature to track inventory, employees, and sales across all stores.
Visual Aids for Setup
To enhance the setup process, consider including:
- Screenshots: Illustrating steps like adding inventory or configuring payment settings.
- Diagrams: Showing how Square POS integrates with hardware and online platforms.
- Video Tutorials: Short clips demonstrating key setup actions.
Conclusion
Setting up Square POS Software doesn’t have to be complicated. By following this guide, you’ll ensure that your system is ready to handle sales efficiently, whether you’re running a retail store, a restaurant, or a beauty salon. Proper setup of point of sale systems can make a huge difference in streamlining operations, improving customer experience, and growing your business.
For more tips and industry-specific POS solutions, check out our resources on the Alexandria Computers website.