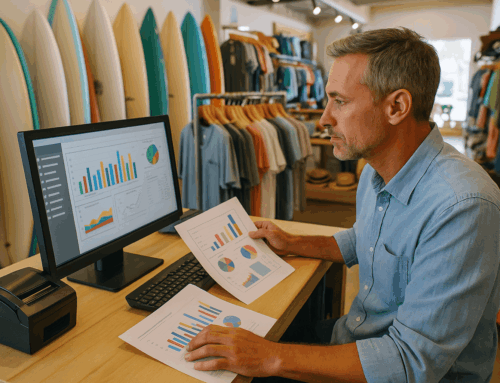Common Error Codes and Solutions
Thermal printers, particularly Zebra models, are widely used in retail, warehousing, and various POS system applications. Here’s a breakdown of common errors across Zebra models, including solutions specific to brand and model.
1. Pause Request Error on Zebra ZT211
Imagine you’re in the middle of a busy shift, printing labels to restock inventory, and your printer shows a “Pause Request” error. This error often appears when the printhead is opened and the printer isn’t properly reset afterward. Here’s how to fix it:
- Symptoms: A solid green STATUS light and a steady yellow PAUSE light.
- Solution: Press the PAUSE button once to clear the error and resume printing.
This simple step often resolves the error. However, if you frequently encounter this issue, consider checking the printhead closure to ensure it latches properly, as improper closure can lead to recurring pauses.
2. Skipping Labels Issue (Affects Zebra, Brother, Epson, Casio Models)
Skipping labels can be frustrating, especially when printing high volumes in a fast-paced environment. This problem often arises from incorrect sensor calibration or misaligned settings. Here’s what to do:
- Recalibrate Sensors: Access the printer’s sensor menu, go to label length calibration, and press start. The printer will automatically detect label length and recalibrate.
- Clear Obstructions: Open the printer and inspect for labels or adhesive residue covering the sensor, as blocked sensors prevent the printer from detecting gaps between labels.
- Select Correct Label Type: Go to Settings, choose the correct label type (Gap, Notch, Mark, or Continuous), and enter the password (usually 1234) if prompted. For instance, if your labels have black marks on the back, the setting should be configured to look for “Mark.”
3. Media Out Error on Zebra ZT600 and ZT111
A “Media Out” error halts printing with a steady red STATUS and SUPPLIES light. It can occur if media is empty, loaded improperly, or if the sensor settings are misconfigured. To clear this error:
- Load Media Properly: Insert the media roll on the supply spindle, ensure it feeds through the media sensor and beneath the printhead, and close the printhead.
- Verify Media Type: If using non-continuous media, ensure the printer is set accordingly. Update settings if needed.
- Calibrate the Printer: Press Pause and Cancel simultaneously for about 5 seconds, releasing when the printer begins to feed labels. This resets the media alignment.
Media errors are common but easily avoidable with proper setup. For POS system users handling varied label types, regular calibration ensures minimal disruptions during peak times.
Label Calibration and Alignment Tips
Incorrect label alignment, skipping, and off-center prints are common issues affecting businesses that frequently switch label types (e.g., shipping labels, product labels). Here’s a step-by-step guide to calibrating Zebra models like the GX420, GK420, and GC420:
- Hold the Calibration Button: Press and hold until you see a double flash, then release. The printer will feed a few labels, aligning sensors with the new media.
- Use the Correct Label Settings: Configure the printer to match the label type. For example, if switching from gap to black mark labels, update the settings accordingly.
- Check Sensor Position: Locate the label sensor under the printhead and align it with any marks on the label’s backing. Misaligned sensors are a common cause of errors.
Pro Tip: If the printer is still misaligned after calibration, check for debris or adhesive residue on the sensor. Regularly cleaning the sensor helps prevent calibration issues, ensuring smooth label printing.
Resetting Printer Settings
A factory reset is often the quickest way to fix stubborn issues, especially after configuration changes. For Zebra ZD410 users, here’s the reset process:
- Turn Off the Printer.
- Press Power, Pause, and Feed Buttons Simultaneously: Hold these until all indicator lights turn orange, then release.
- Wait for Reset Completion: The indicator light should turn green, indicating the reset was successful.
This factory reset process is essential if you’re transitioning printers or integrating new equipment into your POS system. It restores default settings, eliminating any conflicting configurations that might disrupt your workflow.
Clearing and Loading Media Errors
Media errors often result from improper loading, sensor issues, or configuration mismatches. Here’s how to handle common media errors in Zebra printers:
- Check Media Position: Load the media roll and ensure it’s snug against the media guide. Misalignment is a frequent cause of errors.
- Verify Media Type in Settings: If using continuous media, ensure that the printer is set to continuous mode; otherwise, choose the correct media type (e.g., Gap, Notch).
- Close the Printhead: Ensure the printhead clicks securely. Loose or open printheads can cause false “Media Out” or “Head Open” errors.
These errors are usually quick fixes with proper alignment and settings. Always refer to your POS system documentation for brand-specific guidelines on media loading.
Ribbon Loading and Clearing Errors
Thermal transfer Zebra printers, such as the ZT231, require ribbons to print on specific media. Ribbon errors are common if the ribbon isn’t loaded properly. Here’s how to handle these errors:
- Load and Align the Ribbon: Place the ribbon on the supply spindle, feed it under the printhead, and wrap it around the take-up spindle.
- Clear Ribbon Out Errors: If the ribbon is loaded but the printer shows a “Ribbon Out” error, ensure the ribbon path is clear and aligned.
- Manual Calibration: For cases where the ribbon sensor doesn’t detect the ribbon, run a manual calibration (similar to label calibration) to sync the sensors.
Improper ribbon alignment is common in busy POS system environments where staff may rush during printer setup. Regular maintenance prevents issues and ensures consistent print quality.
Printing a Configuration Report on the ZQ300 Series
Printing a configuration report helps you verify printer settings and troubleshoot connectivity. For Zebra ZQ300 users, here’s how to print one:
- Press and Hold Feed, Then Press Power: Continue holding until the indicator blinks, then release the power button.
- Hold Feed Until Wi-Fi Indicator Turns Amber: Release the button. A configuration report will print shortly.
These reports are invaluable for troubleshooting, allowing you to verify settings or share configurations with technical support. POS system users can benefit from keeping these reports handy for quick diagnostics.
FAQs and Pro Tips
Q1: What if My Printer Doesn’t Reset Successfully?
- If you didn’t see the lights turn orange during a reset, restart the process. If this continues, check if any software issues are affecting reset functions.
Q2: How Do I Know if Calibration Was Successful?
- Successful calibration is indicated by the printer feeding a single label with each Feed button press. If it skips or misaligns labels, reattempt calibration, checking for sensor obstructions.
Q3: Are Ribbon and Media Errors Related?
- Yes, if the ribbon or media is misaligned, the sensor may fail to detect them, triggering errors. Clean the sensors and ensure both ribbon and media are correctly loaded.
Maintenance Checklist
Regular maintenance of thermal printers reduces error rates and extends printer life. Here’s a checklist for POS system users:
- Weekly Sensor Check: Inspect sensors for dust or adhesive residue.
- Monthly Printhead Cleaning: Use isopropyl alcohol to clean the printhead and prevent print quality degradation.
- Regular Calibration: Each time you change label types, run a calibration to align the printer with new media.
- Ribbon Replacement: Replace ribbons promptly and ensure correct alignment to avoid wear on sensors.
Conclusion
Mastering these troubleshooting steps will help keep your thermal printers running efficiently, minimizing disruptions to your POS system and enhancing customer experience. A well-maintained printer ensures smooth operations, so use this guide as your go-to resource for resolving common errors. With regular checks and proper setup, your printer will remain an asset, not a headache, in your daily business operations.
For any unresolved issues, consulting the manufacturer’s support team or referring to the POS system manual may provide additional help.