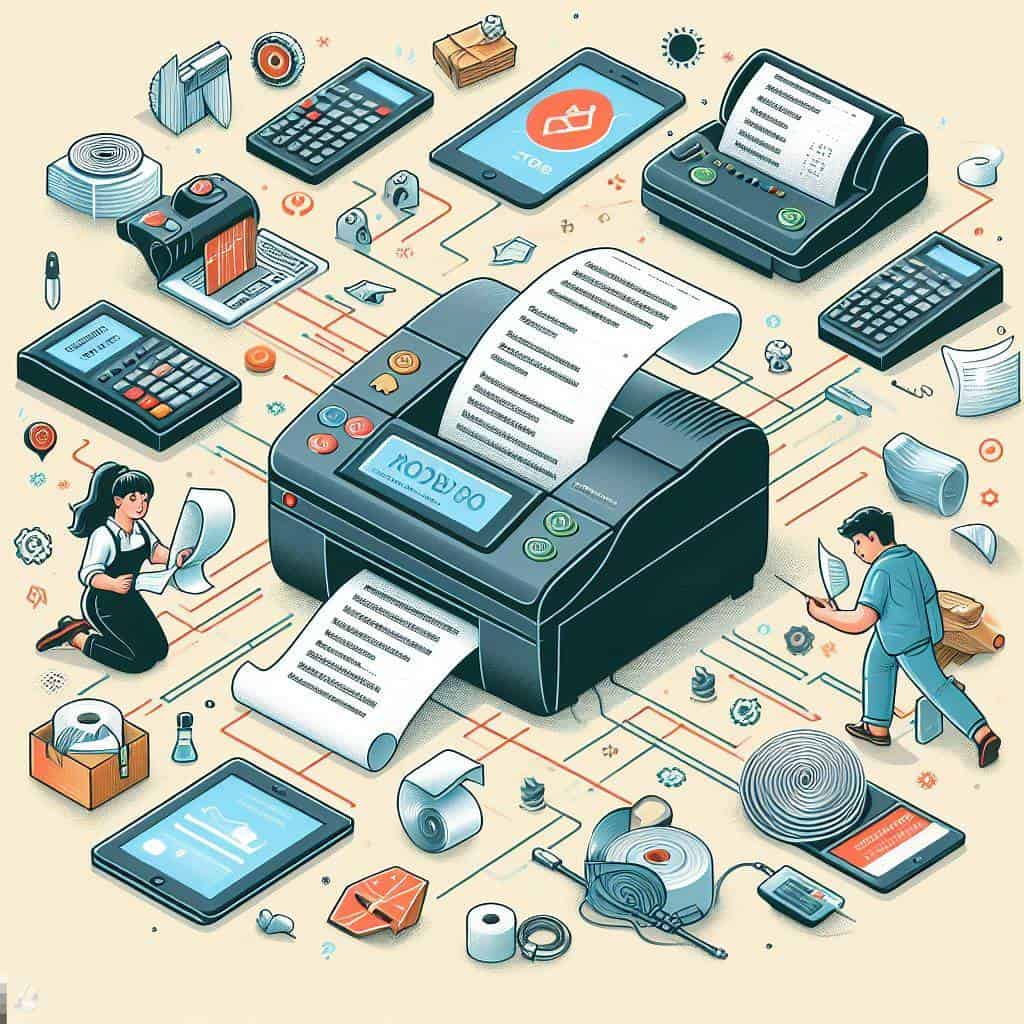In the dynamic realm of retail, Point of Sale (POS) systems serve as the heartbeat of transactions, enhancing customer experiences and streamlining operations. Yet, the linchpin to this efficiency is often the POS receipt printer, and understanding and resolving common POS receipt printer problems is paramount to uninterrupted business flow.
Paper Jams
Paper jams are the arch-nemesis of a smooth checkout process, capable of causing frustration and delays. To address this pervasive issue:
- Turn off the printer: Before attempting to clear a paper jam, ensure the safety of the process by turning off the printer.
- Open the printer cover: Delicately open the printer cover to gain access to the paper path.
- Remove the jammed paper: With care, extract the jammed paper in the direction of the paper path.
- Reload the paper: Prevent future jams by ensuring the paper is correctly loaded, avoiding overloading the paper tray.
This meticulous approach ensures not only the resolution of the immediate problem but also preventative measures to enhance the longevity of your POS receipt printer.
Poor Print Quality
Faded or unclear prints compromise the professionalism of your business. Elevate your print quality by:
- Check ink or toner levels: Regularly monitor and replenish ink or toner levels. Swiftly replace cartridges if they are running low.
- Clean the printhead: The accumulation of dust and debris can compromise print quality. Regularly clean the printhead using a lint-free cloth.
- Adjust print density: Fine-tune print density through printer settings. Experiment with different configurations until optimal print quality is achieved.
These proactive measures not only resolve current print quality issues but also contribute to sustained, high-quality output.
Connectivity Issues
Smooth POS operations hinge on stable connections. Combat connectivity issues with the following steps:
- Check cables: Ensure all cables connecting the printer to the POS system are firmly plugged in. Replace any damaged cables promptly.
- Update drivers: Regularly update printer drivers from the manufacturer’s website to ensure compatibility and performance.
- Verify network settings: For networked printers, validate the IP address matches POS software settings to avoid communication disruptions.
By maintaining a robust connection, you establish a foundation for consistent POS performance.
Printer Hardware Faults vs. other POS receipt printer problems
Identifying the root cause of printer problems is crucial. If your receipt printer is experiencing faults, check for the “Error” light on the front, indicating hardware issues. Open the printer to inspect for paper jams or loose cables. Additionally, consider testing the printer with a spare power supply or borrowing one from another printer.
Test Printing and Configuration Checks
Performing a test print can help identify issues and distinguish between hardware and GPoS-related problems. Power off the printer, then press and hold the “Feed” button while turning it on to initiate a test print. Compare the printout with the GPoS peripheral type settings, paying attention to details like “Hand-Shaking” or “Flow Control” in the GPoS Programming utility.
Thermal Header Blockages
Issues with fading prints to the left or right may indicate dirt or blockages in the thermal header. This strip, near the cutting blade, requires occasional cleaning. If the issue persists, it might necessitate the replacement of the thermal head.
Networked POS receipt printer problems
For networked printers, especially shared printers across multiple tills, check for network issues. Confirm if other tills can print to the shared printer. In the case of kitchen printers, faded prints might signal an ink ribbon running out, requiring a replacement.
Cutter Unit Cog Adjustment
For printers that won’t open due to blade obstruction, locate the turnover cog and adjust it. Different printer models may require different approaches, such as turning the TRP-100 II cog by hand or using a screwdriver for internal cog adjustments.
Kitchen Printer Issues
Issues with items not sending to the kitchen printer require thorough checks. Confirm that the printer is powered on, the Ethernet cable is secure, and there’s a network connection. Use the GPOS Utility to verify peripheral setup, ensuring the device is not removed. Print a status sheet to cross-check IP addresses and troubleshoot connectivity issues.
Thermal Paper Roll Concerns
When the thermal POS printer prints blank receipts after changing the paper roll, ensure that the roll is thermal receipt paper. If the issue persists, flipping the paper roll or reloading it correctly might resolve the problem.
Input Field Troubles in POS Software
Inability to enter descriptions or quantities in the POS software may result from external keyboard issues. Check USB ports and unplug external keyboards. Ensure there’s no obstruction on the keyboard causing constant commands.
Kitchen Printer Print Dump
If orders are not printing at the kitchen printer, perform a print dump by turning off the printer, holding down the feed button, and turning it back on. This clears the printer’s memory, resolving POS receipt printer problems of this kind.
Thermal Printer Lid Closure Problems
Difficulty closing the thermal printer lid after inserting a new paper roll may indicate a forgotten plastic core. Slow down, remove the new roll, take out the old paper core, and then load the new paper roll before closing the lid.
Cash Drawer Failures due to POS receipt printer problems
A non-opening cash drawer may be linked to the thermal printer. Ensure the printer is on, has paper, and the drawer isn’t locked. Address paper errors by replacing the paper roll, and check for any physical locks on the cash drawer.
USB Printer Not Printing Windows Test Page
Issue: Users may encounter difficulties when trying to print a Windows test page on a USB printer.
Solution: During USB printer installation, ensure that you select the correct USB port rather than the LPT1 port. It might be necessary to try multiple USB ports to establish a successful connection.
Error 484 – Problem Getting Printer Information
Issue: Users may receive an Error 484, indicating a problem getting printer information when starting the cash register.
Solution: Investigate the error by checking the printer connection and ensuring that the printer is properly configured. Verify cable connections and settings to resolve the issue.
Zebra Label Printer Showing Red Error Light
Issue: Zebra label printers may display a red error light, often due to the print head not being latched completely.
Solution: Ensure that the print head is in the correct position. Properly latch the print head to eliminate the red error light and resume normal printing operations.
Epson Printer Not Recognized on Computer
Issue: Epson printers may not be recognized on the computer, leading to printing issues.
Solution: Check for a faulty USB cable, a malfunctioning interface card on the printer, or improper interface settings. Resolve these issues to enable proper recognition and printing.
General Printer Not Printing kind of POS receipt printer problems
Issue: Users may face difficulties with printers not printing, requiring a thorough troubleshooting process.
Solution: Verify all connections before printer installation or if recurring printing issues arise. This includes checking cables, power sources, and interface configurations.
Cash Drawer Not Opening with TM-T88VI Printer
Issue: The cash drawer may fail to open when connected to the TM-T88VI printer.
Solution: First, check the cable connection between the cash drawer and the printer. Ensure a secure connection to resolve POS receipt printer problems related to cash drawer functionality.
Printer Connected but Unable to Print from ChowNow
Issue: Although the printer is connected, users may still be unable to print from ChowNow.
Solution: Confirm correct Bluetooth settings and printer connectivity. Perform a self-test by powering off the printer, holding down the Power and examining the results.
Star TSP100iii WiFi Printer Not Connecting
Issue: The Star TSP100iii WiFi Printer may encounter difficulties connecting to the wireless network.
Solution: Follow the Star Micronics TSP100iii WiFi setup instructions. Ensure proper network configurations to establish a successful connection.
Manual Calibration for GK420 Zebra Printer
Issue: Users may need to manually calibrate the GK420 Zebra Printer.
Solution: Perform manual calibration by using the 2 Flash Feed or Standard Auto Media Calibration method. Press and hold the Feed button as instructed to complete the calibration process.
Magnetic Encode Error on ZXP Series 8 Card Printers
Encountering a Magnetic Encode Error on a ZXP Series 8 Card Printer can be frustrating, but resolving it is possible. Follow these steps:
- Check Card Quality: Ensure that you are using high-quality cards compatible with the ZXP Series 8.
- Clean the Encoder: Dust or debris on the encoder can lead to errors. Gently clean the encoder with a soft, lint-free cloth.
- Update Firmware and Drivers: Ensure your printer’s firmware and drivers are up-to-date. Visit the manufacturer’s website for the latest versions.
Velocity Client: Scan to Config – Error Retrieving Configuration
If you’re facing the “Error retrieving configuration” issue with Velocity Client’s Scan to Config, consider the following solutions:
- Network Connection: Ensure a stable network connection between the client and the server.
- Firewall Settings: Check firewall settings to ensure they are not blocking the configuration retrieval process.
- Update Velocity Client: Make sure you are using the latest version of the Velocity Client.
ZT200 Head Open Error and Head Closed Sensor Detail
Resolving a ZT200 Head Open Error involves careful attention to the printer’s sensors. Follow these steps:
- Inspect Sensors: Check the head closed sensor for any obstructions or damage. Clean the sensor if needed.
- Calibration: Perform a sensor calibration through the printer’s control panel or software interface.
- Firmware Update: Ensure your ZT200 printer has the latest firmware installed.
ZT500 or ZT600 Ribbon Out Error Information
Dealing with a Ribbon Out error on ZT500 or ZT600 printers requires a systematic approach:
- Check Ribbon Installation: Ensure the ribbon is correctly installed and hasn’t run out.
- Media Type Compatibility: Verify that the media type is compatible with the ribbon.
- Printer Settings: Review and adjust printer settings to match the ribbon and media specifications.
Resolving ZT200 Series ‘Ribbon In’ Error
Troubleshooting a ‘Ribbon In’ error on ZT200 Series printers involves the following steps:
- Ribbon Installation: Double-check that the ribbon is correctly loaded into the printer.
- Clean Sensors: Dust or debris on ribbon sensors can cause errors. Clean sensors with a lint-free cloth.
- Calibration: Perform a sensor calibration to ensure accurate detection of ribbon status.
How to Rectify 7013 Error Code on ZXP Series 7
Encountering a 7013 MOTOR VOLTAGE ERROR on ZXP Series 7 requires attention to motor issues. Follow these steps:
- Inspect Motors: Check for any issues with the motors in the unit. Replace any faulty motors.
- Voltage Check: Ensure the correct voltage is supplied to the motors.
- Contact Support: If the error persists, contact Zebra Support for further assistance.
Conclusion
In the fast-paced world of retail, addressing a spectrum of POS receipt printer problems is essential for uninterrupted operations. By proactively troubleshooting and implementing the suggested solutions, you not only fix immediate problems but also contribute to the overall reliability and longevity of your POS system. Regular maintenance and a keen understanding of printer intricacies will empower you to navigate any challenges, ensuring a seamless experience for both staff and customers.